The core functionality of our communications platform is the ability to schedule and send emails / text messages. To send a new message, go to Communications -> Send Message. Once of the Send Message page, there are 5 steps to sending a message:
- Select the groups of users that will receive the message
- If sending an email, selecting any stakeholders that should also receive the message
- Selecting the message type (Email or Text Message)
- Composing the message
- Selecting a date/time that the message will send
Select the groups of users that will receive the message
The box at the top of the page will display all of the groups in the organization. You can decide which groups will be receiving the message. If a particular user is in multiple groups that are selected, they will only receive the message once instead of receiving multiple copies of the same message. Recipients lists are generated at the time messages are scheduled to send. If a member leave a group scheduled to receive a message in the future, they will not receive it unless they are a member of another group that is also receiving the message.
If sending an email, selecting any stakeholders that should also receive the message
Stakeholders are a way to keep in contact with people who do not have a Boathouse Connect account affiliated with your organization. If you are sending an email, you can choose whether or not the stakeholders listed in the group will also receive the email.
Selecting the message type (Email or Text Message)
By default, the message type selected is email. This can easily be toggled between "Email" and "Text Message". Keep in mind that by switching to text message, stakeholders can no longer receive the message since Boathouse Connect only collects an email address for stakeholders.
Composing the message - Email
When you have selected to send an email, first specify the subject line. For the body of the message, you can use our editor to format the email, add tables & images, add bullet points, etc.
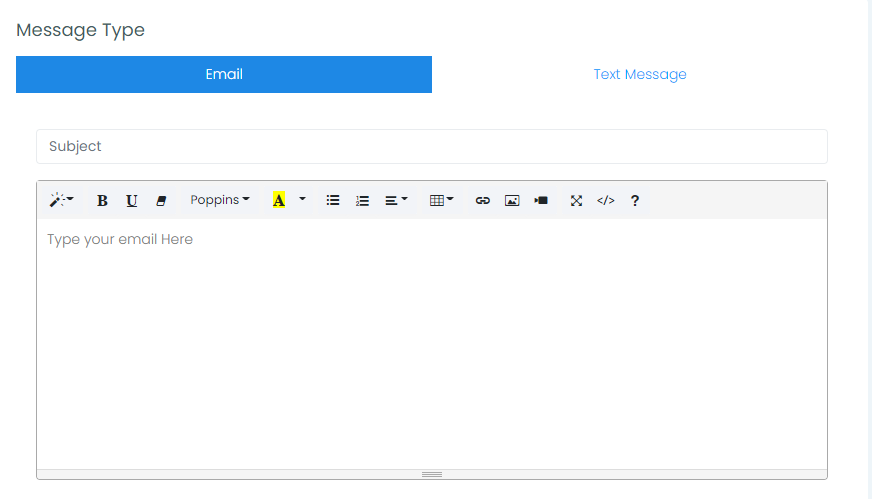
Composing the message - Text Message
When typing out a text message, you are limited to 140 characters to make sure that all phones will receive the message as a single message.
Selecting a date/time that the message will send
After you have composed your message, select what day/time the message will send. Any date/time selected in the past will be send immediately, while messages scheduled for the future will send as soon as the scheduled time arrives.